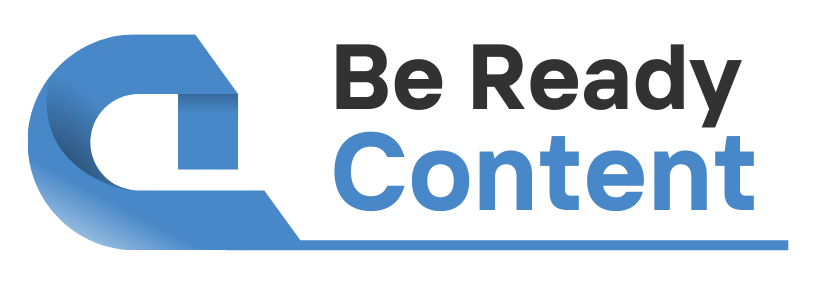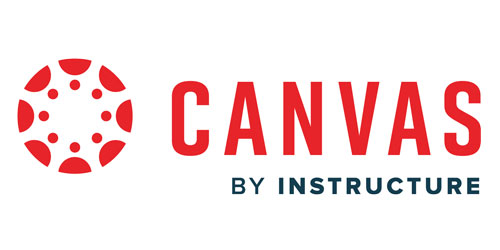1. Sử dụng trang chỉ mục thông báo như thế nào?
1.1 Mở thông báo (Announcements)
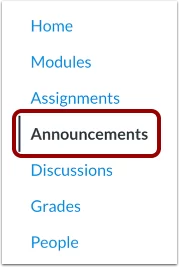
Trong Điều hướng khóa học, hãy nhấp vào liên kết Thông báo(Announcements).
1.2 Xem trang chỉ mục
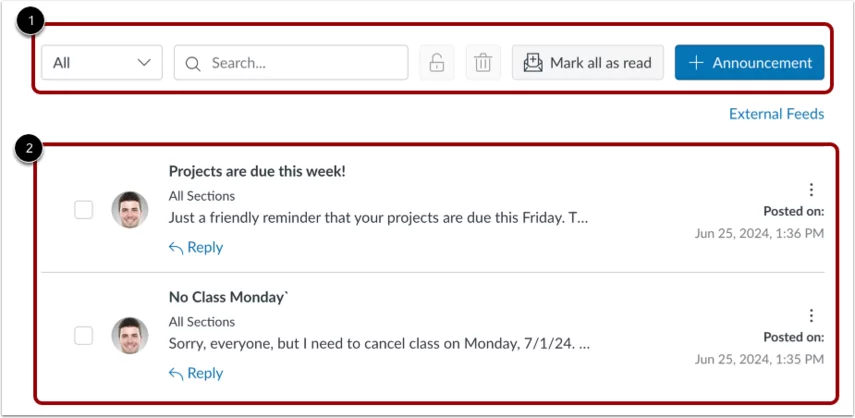
Trang chỉ mục thông báo được thiết kế với các cài đặt chung ở đầu trang(1), sau đó là các thông báo riêng lẻ(2).
1.3 Xem thông báo
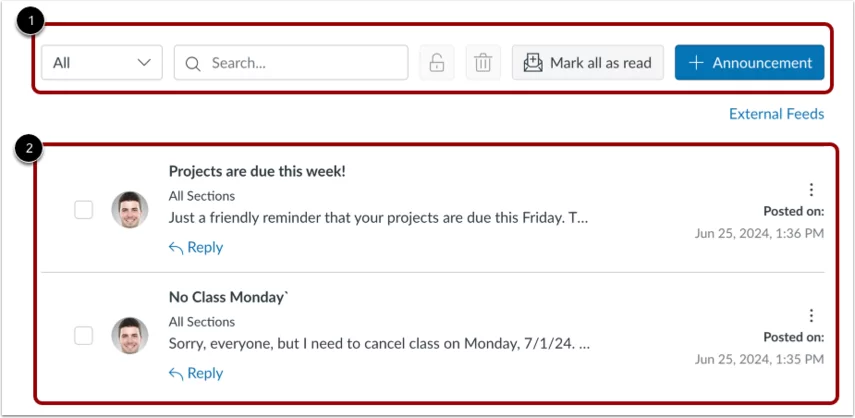
Các thông báo được liệt kê theo thứ tự thời gian mới nhất, thông báo mới nhất sẽ xuất hiện đầu tiên và thông báo cũ hơn sẽ xuất hiện ở phía dưới.
Mỗi thông báo bao gồm tiêu đề (1), ảnh đại diện của người dùng đã đăng thông báo (2), chỉ báo chưa đọc gần thông báo chưa đọc (3), ngày đăng thông báo (4), số lượng phản hồi chưa đọc/tổng số trong thông báo (5) và biểu tượng tùy chọn để quản lý cài đặt thông báo riêng lẻ (6).
Ghi chú:
- Ảnh hồ sơ hiển thị chữ U thay cho ảnh hồ sơ của người dùng cho biết thông báo đã được nhập bằng bản sao khóa học, Công cụ nhập khóa học hoặc khóa học sơ đồ. Ngoài ra, thông báo đã sao chép không bao gồm ngày và giờ đăng.
- Nếu người dùng không có ảnh đại diện, chữ viết tắt tên người dùng sẽ hiển thị thay cho ảnh đại diện.
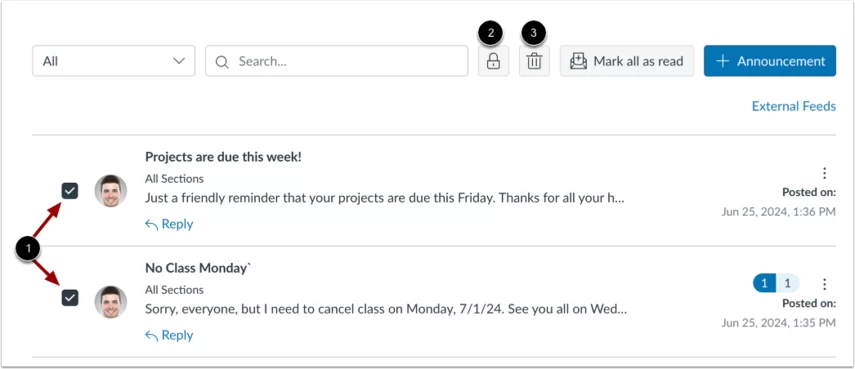
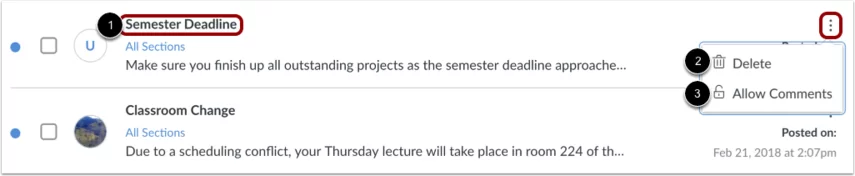
Để xem thông báo, hãy nhấp vào tên thông báo (1).
Bạn cũng có thể sử dụng biểu tượng tùy chọn để xóa thông báo (2). Nếu khóa học của bạn cho phép bình luận, bạn cũng có thể cho phép hoặc không cho phép bình luận (3).
2. Với tư cách là người hướng dẫn, tôi phải xem và sắp xếp các phản hồi thông báo như thế nào?
Bạn có thể xem tất cả các phản hồi thông báo bằng cuộn hoặc tìm kiếm nội dung. Phản hồi thông báo có tính phân cấp, có thể thu gọn và mở rộng
2.1 Xem thông báo
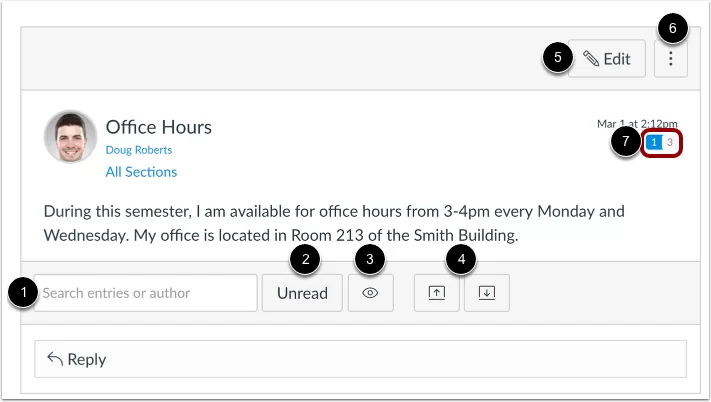
Trong thông báo, bạn có một số tùy chọn để xem và sắp xếp thông báo. Sử dụng tìm kiếm (1) để tìm kiếm phản hồi hoặc tác giả cụ thể. Để lọc theo phản hồi chưa đọc, hãy nhấp vào nút Chưa đọc (2). Để hiển thị hoặc ẩn phản hồi đã xóa, hãy nhấp vào nút Hiển thị (3). Bạn cũng có thể thu gọn và mở rộng (4) tất cả phản hồi thông báo.
Để chỉnh sửa thông báo, hãy nhấp vào nút Chỉnh sửa (5).
Để quản lý thông báo, hãy nhấp vào biểu tượng Tùy chọn (6). Tùy chọn thông báo cho phép bạn đánh dấu tất cả các bài đăng hiện có (trả lời) là đã đọc, xóa thông báo và đóng thông báo để nhận xét.
Bạn có thể xem số lượng trả lời chưa đọc và tổng số trả lời trong chuỗi (7). Số bên trái biểu thị số trả lời chưa đọc, trong khi số bên phải biểu thị tổng số trả lời.
2.2 Xem trả lời
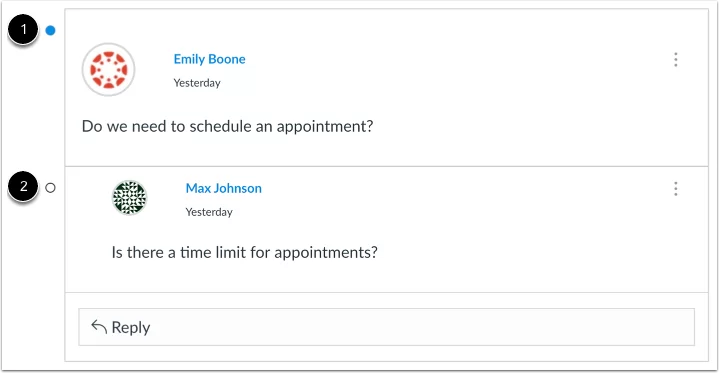
Các phản hồi thông báo được hiển thị theo thứ tự ngày đăng. Các phản hồi mới và chưa đọc được biểu thị bằng một chấm liền (1). Các phản hồi đã đọc được biểu thị bằng một chấm trống (2). Khi bạn thoát khỏi Thông báo hoặc làm mới trang, các chấm đã bán sẽ đổi thành các chấm trống biểu thị các phản hồi đã đọc.
3.3 Quản lí trả lời
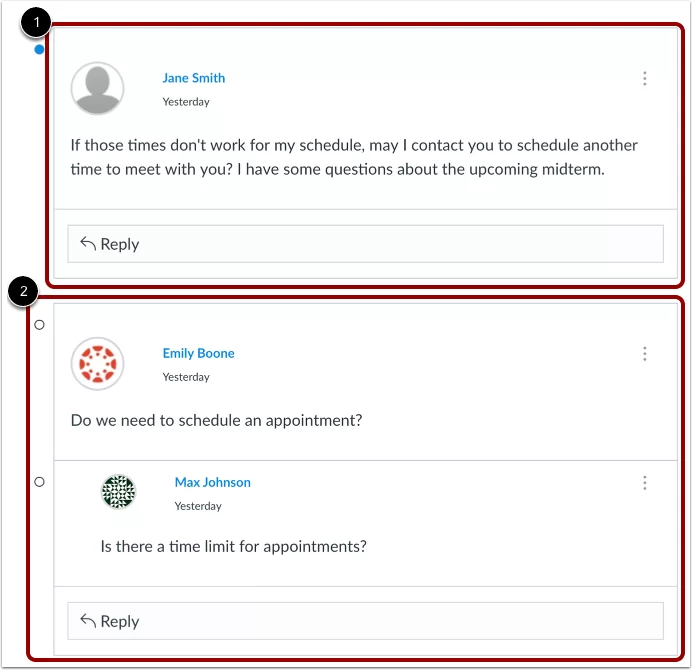
Nếu bạn cho phép học sinh thích các câu trả lời trong thông báo, biểu tượng Thích sẽ xuất hiện bên cạnh mỗi câu trả lời trong thông báo. Các biểu tượng được tô sáng cho biết các câu trả lời mà bạn đã thích. Tổng số lượt thích cũng xuất hiện bên cạnh biểu tượng.
Nếu bạn thiết lập thông báo tự động sắp xếp theo số lượt thích, các phản hồi gốc sẽ luôn được sắp xếp trước và mọi phản hồi liên quan sẽ được sắp xếp lại bắt đầu từ phản hồi có nhiều lượt thích nhất.
2.3 Xem Tùy chọn trả lời
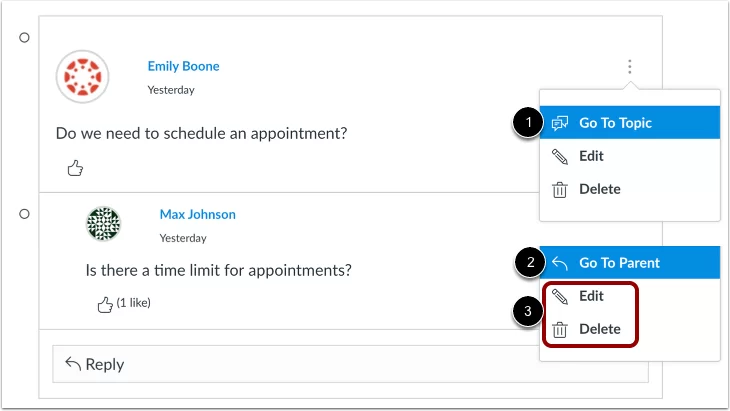
Mỗi phản hồi thông báo đều có biểu tượng tùy chọn riêng.
Trong các phản hồi thông báo gốc, bạn có thể quay lại chủ đề thông báo chính bằng cách nhấp vào liên kết Đi tới chủ đề [1].
Nếu bạn đang xem một câu trả lời trong một câu trả lời, hãy quay lại câu trả lời gốc bằng cách nhấp vào liên kết Đi tới mục gốc [2].
Để chỉnh sửa hoặc xóa câu trả lời, hãy nhấp vào liên kết Chỉnh sửa hoặc Xóa [3].
2.4 Trả lời thông báo
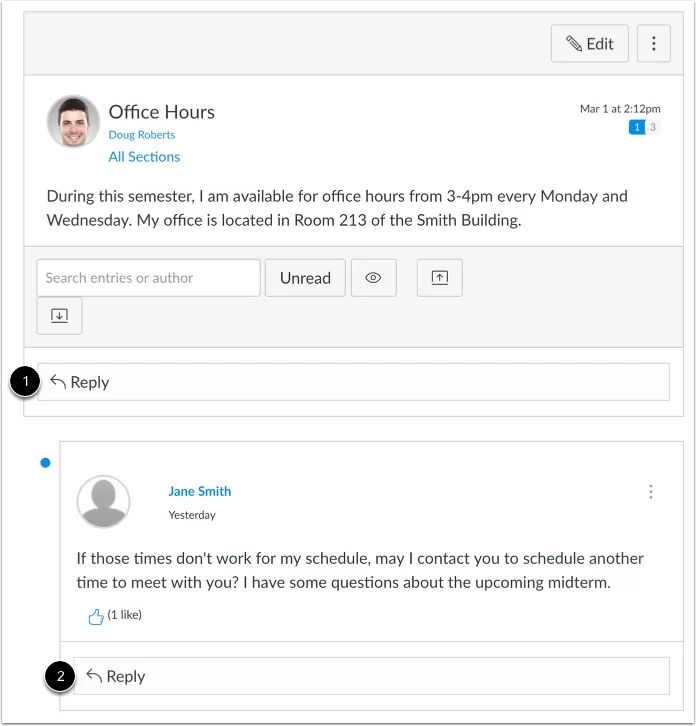
Để trả lời một thông báo, hãy trả lời thông báo bằng cách nhấp vào nút Trả lời [1]. Bạn có thể trả lời bất kỳ câu trả lời nào khác trong thông báo bằng cách nhấp vào nút Trả lời [2].
3. Làm thế nào để thêm thông báo vào khóa học?
Bước 1: Thêm thông báo

Nhấn vào nút thêm thông báo (+ Announcement)
Bước 2: Tạo thông báo

Nhập tiêu đề cho thông báo vào trường tiêu đề chủ đề [1] và thêm nội dung vào Trình chỉnh sửa nội dung phong phú [2].
Lưu ý: Trình chỉnh sửa nội dung phong phú có hiển thị số lượng từ ở góc dưới bên phải của hộp văn bản.
Bước 3: Chọn mục

Theo mặc định, Canvas sẽ gửi thông báo của bạn đến tất cả các phần trong khóa học của bạn. Để chọn các phần cụ thể cho thông báo của bạn, hãy nhấp vào menu thả xuống Đăng lên và chọn các phần từ danh sách được cung cấp.
Lưu ý: Nếu khóa học của bạn không có phần, Canvas vẫn sẽ hiển thị tùy chọn Tất cả phần và tất cả người dùng khóa học đều có thể xem thông báo.
Giáo viên và trợ lý giảng dạy sẽ được thông báo về mọi thông báo khóa học mới, trừ khi chúng bị hạn chế theo từng chuyên ngành.
Bước 4: Thêm bản đính kèm
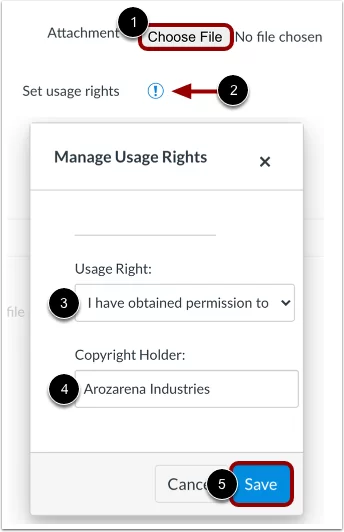
Để thêm tệp đính kèm vào cuộc thảo luận, hãy làm theo các bước sau:
1.Nhấp vào nút Chọn tệp để tải tệp lên.
2.Nếu tổ chức của bạn yêu cầu, hãy nhấp vào biểu tượng Cài đặt quyền sử dụng để thiết lập quyền sử dụng cho tệp đính kèm.
3.Trong menu thả xuống Quyền sử dụng, chọn một trong năm quyền sử dụng sau:
- Tôi giữ bản quyền: Nội dung gốc do bạn tạo ra.
- Tôi đã được phép sử dụng tệp: Được sự cho phép của tác giả.
- Tài liệu thuộc phạm vi công cộng: Được chỉ định rõ ràng là thuộc phạm vi công cộng, không thể có bản quyền hoặc không còn được bảo vệ bởi bản quyền.
- Tài liệu này phải tuân theo một số ngoại lệ: Ví dụ như sử dụng hợp lý, quyền trích dẫn hoặc các ngoại lệ khác theo luật bản quyền hiện hành (trích đoạn hoặc tóm tắt được sử dụng để bình luận, đưa tin, nghiên cứu hoặc phân tích trong giáo dục).
- Tài liệu được cấp phép theo Creative Commons: Tùy chọn này cũng yêu cầu thiết lập một giấy phép Creative Commons cụ thể.
4. Nếu biết, hãy nhập thông tin người giữ bản quyền vào trường Người giữ bản quyền.
5.Nhấp vào nút Lưu để lưu cài đặt quyền sử dụng của bạn. Bạn có thể chỉnh sửa cài đặt quyền sử dụng bằng cách nhấp vào biểu tượng Đặt quyền sử dụng.
Bước 5: Lựa chọn phương án
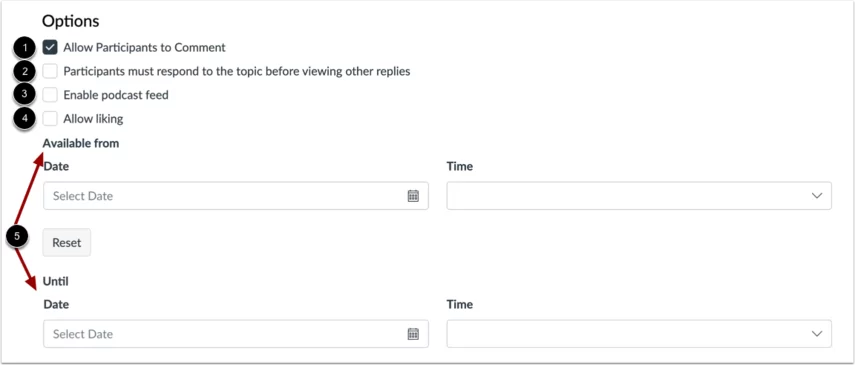
Trong phần Tùy chọn, bạn có thể chọn nhiều tùy chọn khác nhau cho thông báo của mình:
- Cho phép người dùng bình luận về thông báo: Bật tùy chọn này để cho phép người dùng bình luận về thông báo.
- Yêu cầu sinh viên trả lời bài đăng trước khi xem các phản hồi khác: Bật tùy chọn này để yêu cầu sinh viên trả lời bài đăng trước khi họ có thể xem các phản hồi của người khác.
- Bật nguồn cấp dữ liệu podcast thông báo: Bật tùy chọn này để tạo nguồn cấp dữ liệu podcast cho thông báo.
- Cho phép học sinh thích phản hồi thông báo: Bật tùy chọn này để cho phép học sinh thích các phản hồi thông báo.
- Trì hoãn việc đăng thông báo: Sử dụng tùy chọn này để lên lịch đăng thông báo vào một ngày trong tương lai.
Bước 6: Đăng thông báo
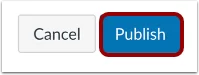
Nhấp vào nút Xuất bản .
Lưu ý : Trừ khi bạn sử dụng tùy chọn đăng bài trễ trong Thông báo, khi bạn nhấp vào Xuất bản, thông báo của bạn sẽ được đăng ngay lập tức trong khóa học của bạn.