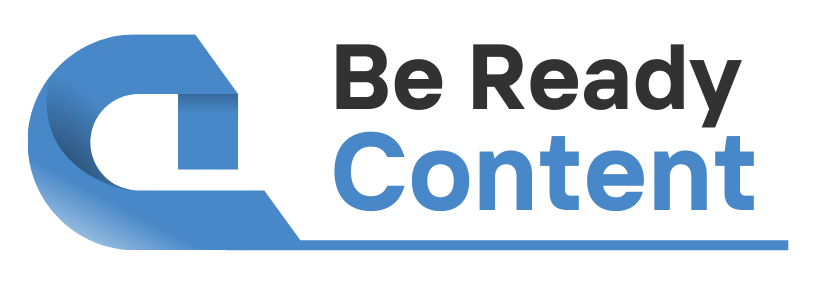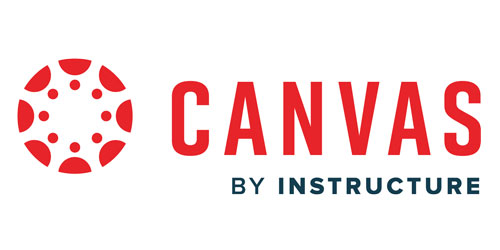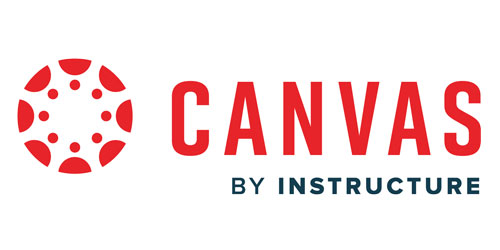1. Sử dụng Trang chỉ mục Modules như thế nào?
1.1 Module

Trong Điều hướng khóa học, hãy nhấp vào liên kết Modules
1.2 Xem các trang chỉ mục Module
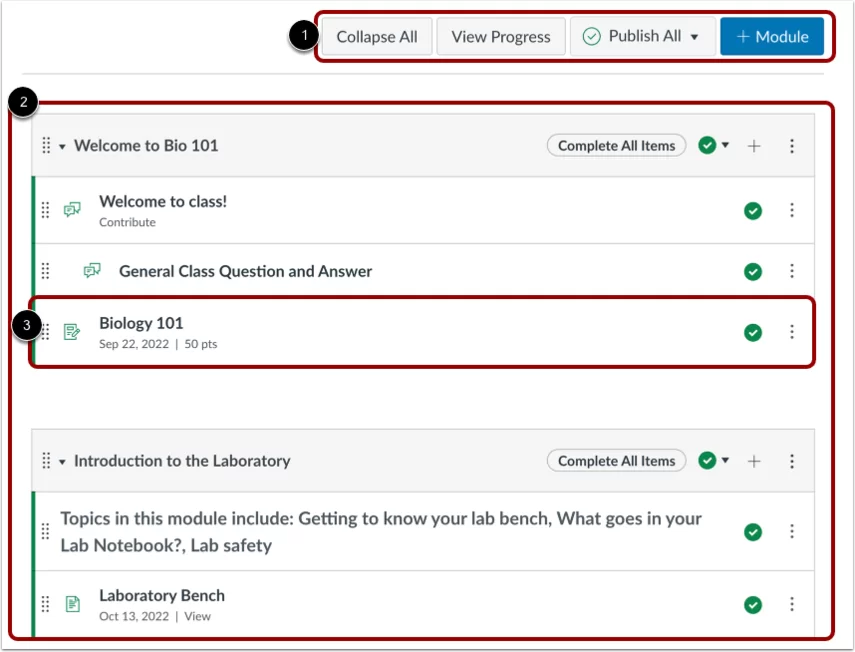
Trang chỉ mục module được thiết kế với các thiết lập chung ở đầu trang(1) theo sau đó là các module riêng lẻ (2). Các mục nội dung khóa học được lồng vào nhau trong mỗi module (3).
Lưu ý: Trang chỉ mục module hỗ trợ phím tắt. Để xem cửa sổ có danh sách phím tắt điều hướng bàn phím, hãy nhấn đồng thời phím Shift+Dấu hỏi trên bàn phím của bạn.
1.3 Xem các modules
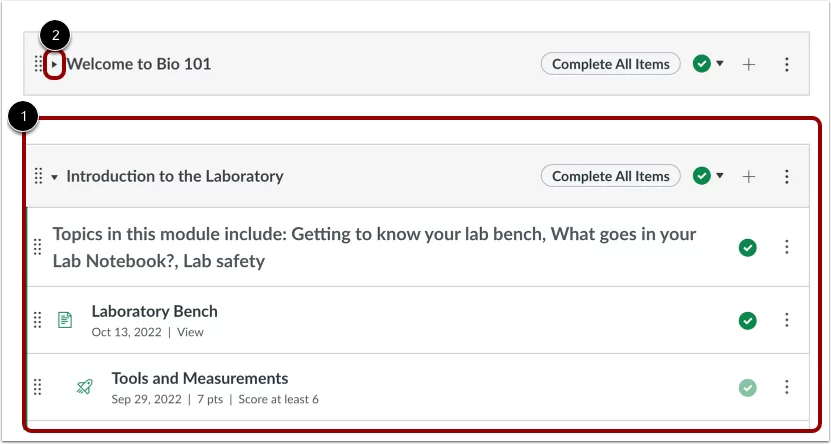
Trong Modules, bạn có thể xem tất cả các module trong khóa học của mình. Các module được sắp xếp theo thứ tự tiến trình.
Các module chứa các mục nội dung trong mỗi module. Theo mặc định, các module được mở rộng và hiển thị tất cả các mục trong module (1). Để thu gọn module , hãy nhấp vào mũi tên thu gọn (2).
Lưu ý: Nếu bạn chọn thu gọn hoặc mở rộng một hoặc nhiều module, Trang chỉ mục mô-đun sẽ giữ nguyên trạng thái của từng module.
1.4 Xem tiêu đề Module

Mỗi tiêu đề mô-đun chứa tên của module (1).
Tiêu đề cũng có thể chứa các điều kiện tiên quyết của module (2) và các yêu cầu của module (3).
1.5 Quản lý cài đặt Module
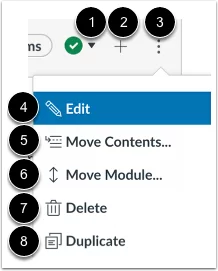
Các biểu tượng ở bên phải tên module có thể điều khiển toàn bộ module. Bạn có thể xuất bản toàn bộ module và tất cả các mục, chỉ xuất bản module hoặc hủy xuất bản module và tất cả các mục (1) và thêm một mục nội dung mới vào module (2).
Trong menu thả xuống Tùy chọn (3), bạn có thể chỉnh sửa một module (4), cho phép bạn đổi tên module, khóa module , đặt điều kiện tiên quyết và đặt yêu cầu module .
Bạn cũng có thể di chuyển module (5), di chuyển các mục module (6), xóa module (7) hoặc sao chép module (8).
1.6 Sắp xếp lại các mô-đun
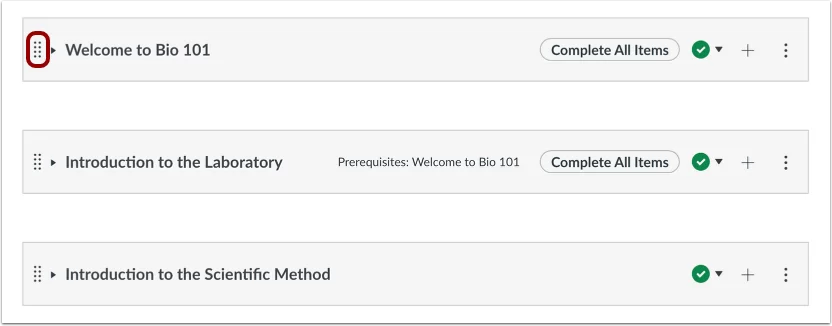
Bạn có thể sắp xếp lại một mô-đun bằng cách di chuột qua nút kéo bên cạnh tên mô-đun và kéo mô-đun đến vị trí mong muốn.
1.7 Xem biểu tượng mô-đun
Các mô-đun có thể được điền bằng nhiều loại nội dung khác nhau. Mỗi mục mô-đun cũng bao gồm một biểu tượng với loại của nó:
- Trang(1): trang nội dung để đọc
- Thảo luận(2): thảo luận khóa học
- Bài kiểm tra(3): bài kiểm tra khóa học
- Bài tập(4): bài tập của khóa học
- Liên kết hoặc Công cụ bên ngoài(5): liên kết hoặc công cụ bên ngoài để xem bên ngoài khóa học
- Tập tin(6): một tập tin để tải xuống hoặc xem
1.8 Xem từng mục mô-đun riêng lẻ
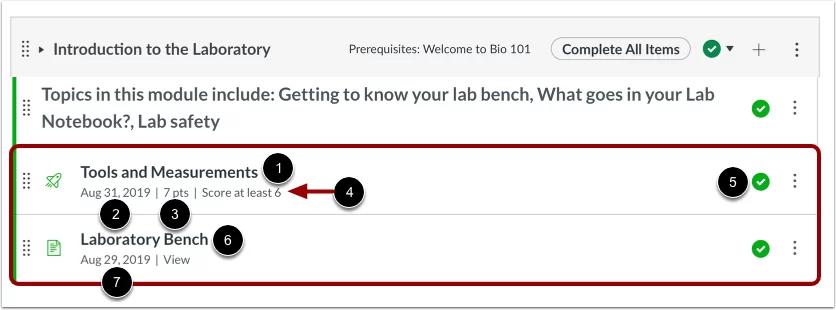
Mỗi module chứa các mục nội dung module có thể hiển thị tên mục (1), ngày đến hạn (2), số điểm (3), yêu cầu module (4) và trạng thái bản nháp của mục module(5). Một module cũng có thể bao gồm các mục không được chấm điểm (6), ví dụ như các trang và các cuộc thảo luận không được chấm điểm. Nếu việc cần làm được thêm vào một mục không được chấm điểm, ngày đó sẽ hiển thị bên cạnh mục module(7).
1.9 Quản lý từng mục mô-đun riêng lẻ
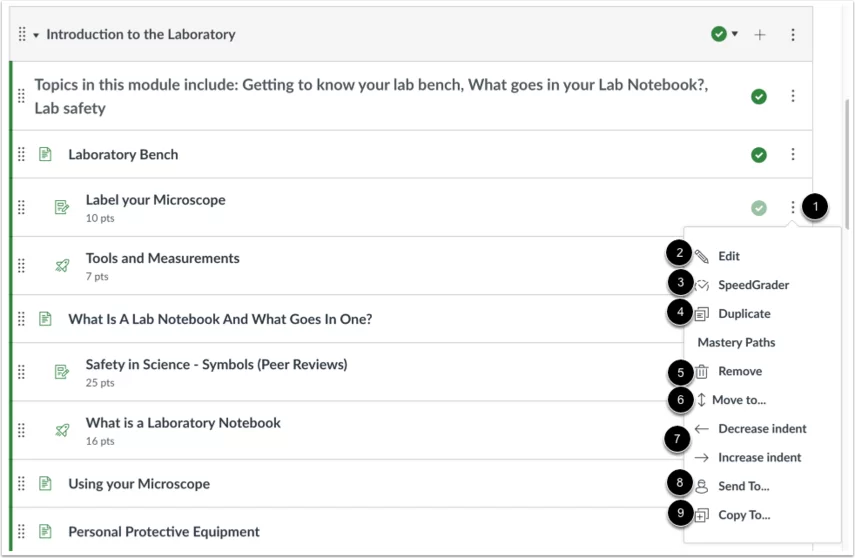
Đối với mỗi mục nội dung module riêng lẻ, bạn có thể sử dụng menu tùy chọn (1), chỉnh sửa mục nội dung (2), mở SpeedGrader (3), sao chép mục nếu mục hỗ trợ sao chép (4), xóa mục nội dung khỏi module (5), di chuyển mục (6), thụt lề mục lên đến 5 cấp (hoặc xóa thụt lề) (7) để gửi nội dung cho người dùng khác (8) hoặc sao chép sang khóa học khác (9).
Lưu ý: Cài đặt Đường dẫn thành thạo có thể được quản lý trong khóa học của bạn nếu cài đặt này đã được tổ chức của bạn bật.
1.10 Sắp xếp lại mục mô-đun
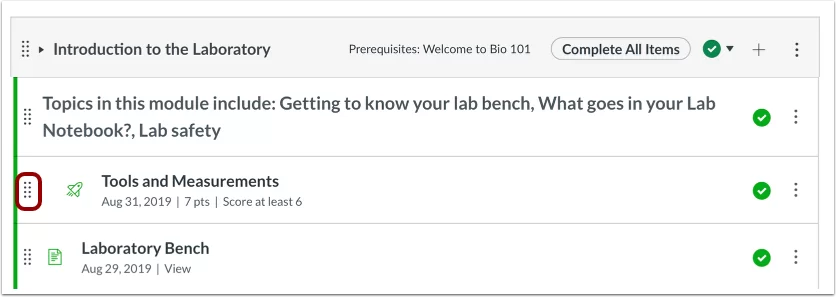
Bạn cũng có thể sắp xếp lại một mục mô-đun bằng cách di chuột qua nút kéo bên cạnh tên mục đó và kéo mục đó đến vị trí mong muốn
1.11 Xem Khóa học Sơ đồ
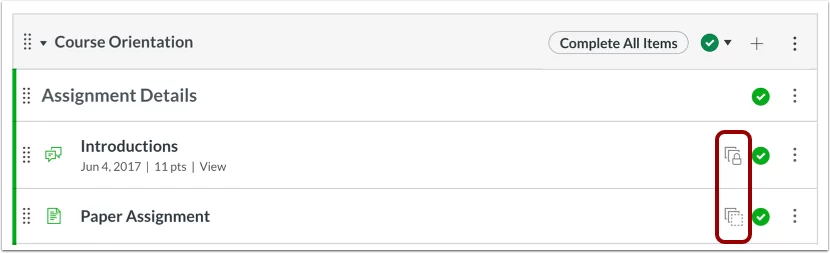
Nếu khóa học của bạn bao gồm các biểu tượng Blueprint, khóa học của bạn được liên kết với một khóa học Blueprint. Các khóa học Blueprint là các khóa học được quản lý dưới dạng mẫu và có thể chứa các đối tượng bị khóa do quản trị viên Canvas, nhà thiết kế khóa học hoặc giảng viên khác quản lý. Giống như các biểu tượng trạng thái bản nháp, Modules hiển thị trạng thái đối tượng như cũng được hiển thị trong trang chỉ mục tương ứng của đối tượng.
Tab Chi tiết khóa học trong Cài đặt khóa học sẽ cho bạn biết khóa học của bạn có phải là khóa học bản thiết kế hay không. Thông thường, khóa học của bạn sẽ không phải là khóa học bản thiết kế và bạn chỉ có thể quản lý nội dung đã mở khóa trong khóa học của mình . Nếu khóa học của bạn là khóa học bản thiết kế, bạn có thể khóa và đồng bộ hóa nội dung khóa học với các khóa học liên quan.
1.12 Xem trang đã lên lịch xuất bản
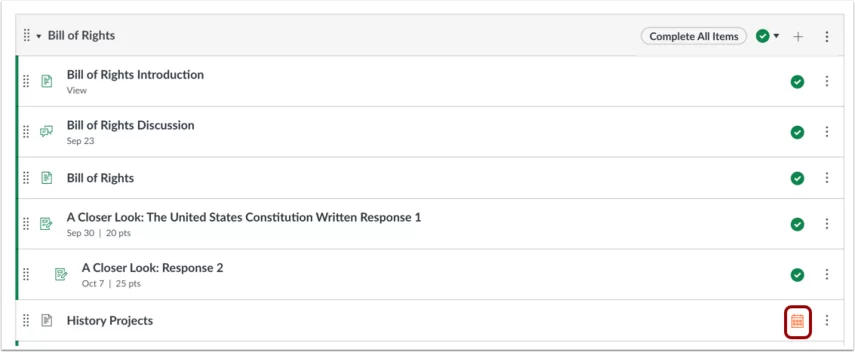
Nếu được tổ chức của bạn bật, bạn có thể lên lịch thời điểm xuất bản trang và có thể xem thời điểm trang được lên lịch xuất bản.
1.13 Xem chế độ xem của học sinh
![]()
Để xem trang chỉ mục mô-đun với tư cách là sinh viên, hãy nhấp vào nút Xem với tư cách là sinh viên
Lưu ý: Nếu liên kết điều hướng khóa học cho trang bị vô hiệu hóa và ẩn đối với học viên, nút Xem với tư cách là học viên sẽ không hiển thị.
2. Làm thế nào để thêm một module
Bước 1: Thêm module

Nhấn vào nút +module
Bước 2: Thêm tên module
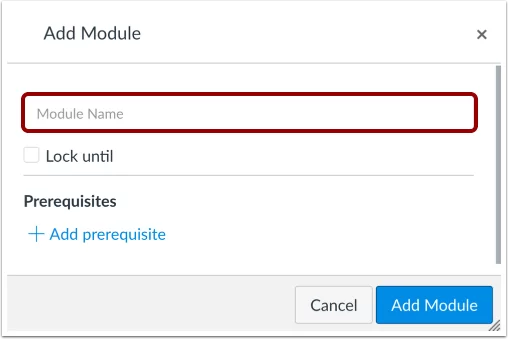
Nhập tên vào trường tên module(Module Name)
Bước 3: Khóa module theo ngày
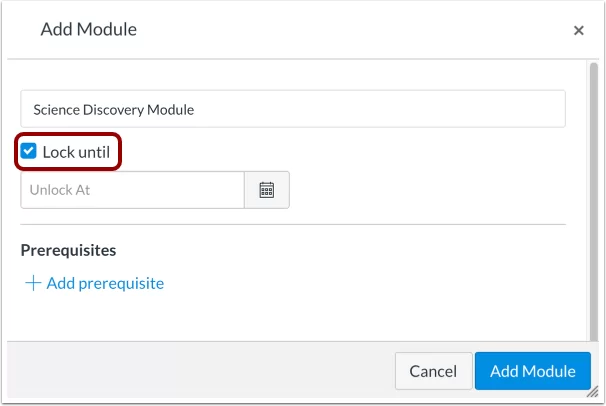
Nếu bạn muốn hạn chế sử dụng mô-đun cho đến một ngày cụ thể, bạn có thể khóa module.
Bước 4: Thêm điều kiện tiên quyết của module
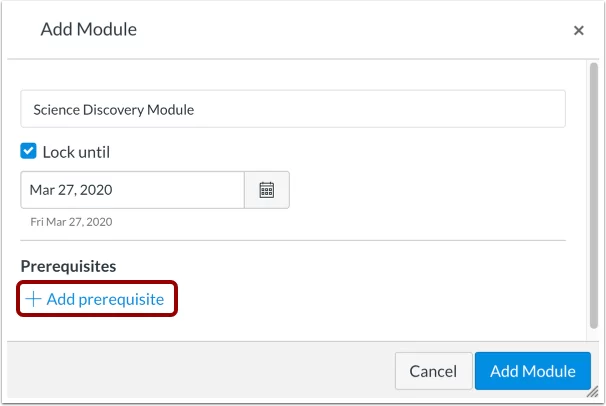
Nếu bạn đã thêm ít nhất một module vào khóa học của mình, bạn có thể yêu cầu một mô-đun tiên quyết . Module tiên quyết có nghĩa là sinh viên phải hoàn thành các module đã thêm trước khi họ có thể xem module mới.
Bước: 5 Thêm module
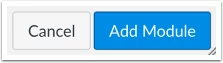
Nhấp vào nút Thêm module.
Bước 6: Xem module
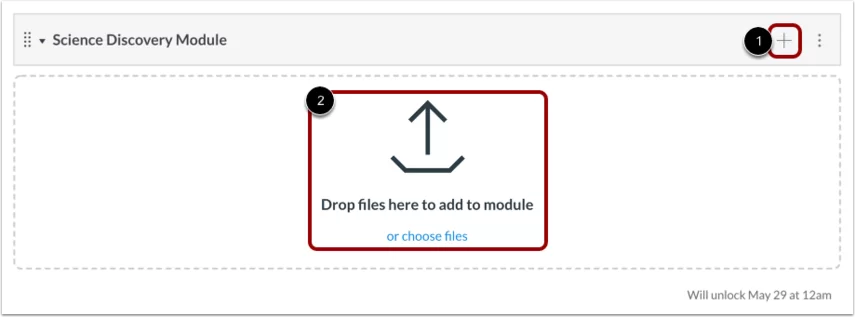
Xem module bạn đã tạo.
Để thêm các mục vào module của bạn, hãy nhấp vào biểu tượng Thêm [1] hoặc kéo và thả để thêm tệp vào module trống [2].
3. Làm thế nào để sao chép một module?
Bạn có thể sao chép các bài tập, thảo luận được chấm điểm và các trang trong một module trong một khóa học. Khi một module được sao chép, từ Sao chép sẽ được thêm vào cuối module.
Sao chép một module sẽ mặc định module đã sao chép ở trạng thái chưa được xuất bản. Sao chép bài tập , sao chép trang và sao chép thảo luận hiện được hỗ trợ trong các module. Vui lòng lưu ý các ngoại lệ liên quan đến từng loại mục.
Các mục được sao chép trong trang module tuân theo cùng hành vi như một mục mới được tạo trong một module. Mục này hiển thị trong trang module nhưng cũng hiển thị trong trang chỉ mục tương ứng của mục đó. Tất cả các bài tập, trang và thảo luận được chấm điểm trong module được sao chép cũng bao gồm từ Sao chép ở cuối tên mục module.
Giới hạn trùng lặp
Các hạn chế sau đây được áp dụng khi sao chép một mô-đun:
- Bài kiểm tra —Chỉ các bài kiểm tra được tạo bằng Bài kiểm tra mới mới được hỗ trợ để sao chép trong các module. Nếu một mô-đun chứa một bài kiểm tra được tạo bằng công cụ bài kiểm tra Canvas cổ điển, tùy chọn sao chép một module sẽ không hiển thị trong menu module. Có thể sao chép các module bằng cách xóa bài kiểm tra cổ điển khỏi module. Bài kiểm tra cổ điển được biểu thị bằng biểu tượng Bài kiểm tra trống; Bài kiểm tra mới được biểu thị bằng biểu tượng Bài kiểm tra đã tô màu.
- Bài tập công cụ bên ngoài (LTI) —Không thể sao chép một mô-đun nếu nó chứa một bài tập công cụ bên ngoài (LTI). Nếu một mô-đun chứa một bài tập công cụ bên ngoài, tùy chọn sao chép một mô-đun sẽ không hiển thị trong menu module. Có thể sao chép các mô-đun bằng cách xóa bài tập công cụ bên ngoài khỏi module. Ngoại lệ duy nhất đối với các công cụ LTI là Bài kiểm tra mới.
Ghi chú:
- Nếu có thể, trang module sẽ hiển thị bất kỳ biểu tượng Khóa học Sơ đồ nào sau khi trang được làm mới.
- Nội dung trong module MasteryPath có thể được sao chép, nhưng bản sao sẽ không giữ lại MasteryPath.
- Nếu bạn đã đặt điều kiện tiên quyết hoặc ngày mở khóa cho các mô-đun, chúng sẽ không được bao gồm trong bản sao.
Bước 1: Mở module
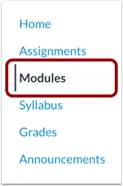
Trong Điều hướng khóa học, hãy nhấp vào liên kết Module.
Bước 2: Sao chép module
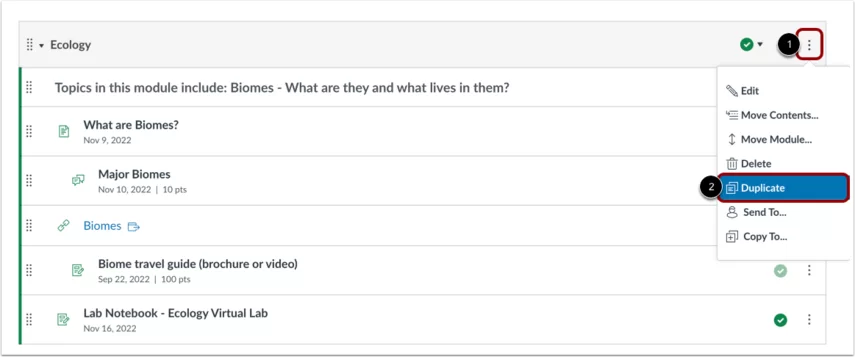
Xác định vị trí mô-đun bạn muốn sao chép và nhấp vào biểu tượng Tùy chọn (1). Nhấp vào liên kết Sao chép (2).
Lưu ý: Nếu không thể sao chép một module, liên kết Sao chép sẽ không xuất hiện trong menu Tùy chọn.
Bước 3: Xem bản sao
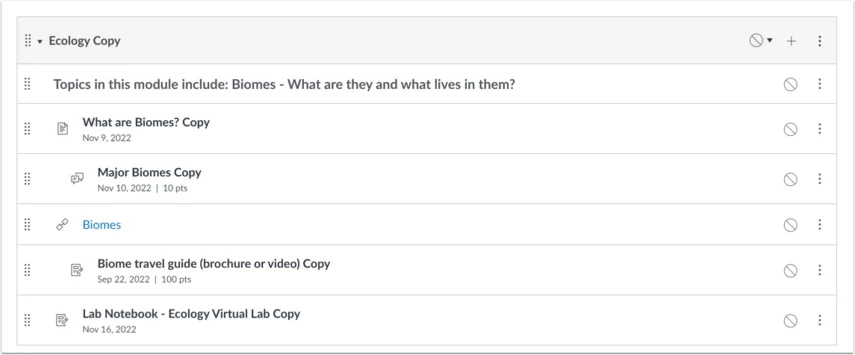
Xem module trùng lặp trong Trang chỉ mục module.
Lưu ý: Nếu áp dụng cho khóa học của bạn, trang Mô-đun sẽ hiển thị bất kỳ biểu tượng Khóa học Blueprint hoặc Đồng bộ hóa với SIS nào sau khi trang được làm mới.
4. Làm thế nào để sao chép một học phần sang khóa học khác?
Với tư cách là giảng viên, bạn có thể sao chép một mô-đun trong khóa học trực tiếp vào bất kỳ khóa học đang hoạt động nào mà bạn đã đăng ký. Bạn cũng có thể gửi một mô-đun cho các giảng viên khác tại cơ sở của mình cũng như sao chép các mục mô-đun riêng lẻ vào các khóa học khác . Khi bạn sao chép một mô-đun, bất kỳ tài sản nào trong mô-đun đó (hình ảnh, tệp, v.v.) sẽ được bao gồm trong bản sao mô-đun của bạn.
Ghi chú:
- Để chia sẻ nội dung khóa học, bạn phải bật quyền thêm/sửa/xóa Nội dung khóa học.
- Nội dung được chia sẻ không được tính vào hạn ngạch của khóa học hoặc người dùng.
- Nếu bạn sao chép cùng một mô-đun vào cùng một khóa học nhiều lần, mô-đun bạn đã sao chép trước đó sẽ bị ghi đè bằng mô-đun mới sao chép.
Bước 1: Mở module
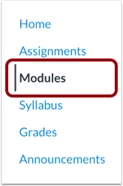
Trong Điều hướng khóa học, hãy nhấp vào liên kết module.
Bước 2: Mở Tùy chọn module
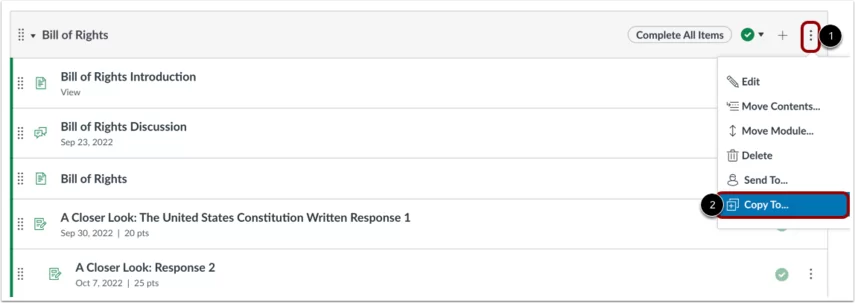
Xác định vị trí mô-đun bạn muốn sao chép và nhấp vào biểu tượng Tùy chọn (2). Chọn tùy chọn Sao chép vào... (2).
Bước 3: Chọn khóa học
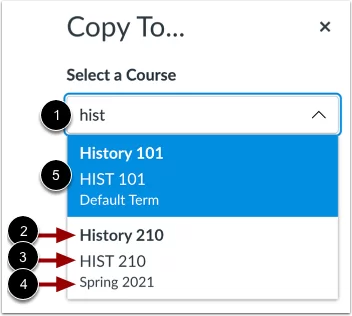
Nhập mã khóa học hoặc tên khóa học vào menu thả xuống Chọn khóa học (1).
Kết quả tìm kiếm được sắp xếp theo thuật ngữ, với thuật ngữ mặc định đầu tiên, theo sau là ngày bắt đầu thuật ngữ gần đây nhất. Kết quả cho mỗi thuật ngữ được sắp xếp theo thứ tự bảng chữ cái và hiển thị tên khóa học (2), mã khóa học (3) và tên thuật ngữ (4).
Chọn khóa học mà bạn muốn sao chép module (5).
Lưu ý: Menu thả xuống Chọn khóa học chỉ hiển thị các khóa học mà bạn đang đăng ký hoặc sẽ đăng ký. Không thể sao chép các mô-đun vào khóa học đã kết thúc.
Bước 4: Xem Sao chép vào Tin nhắn cảnh báo
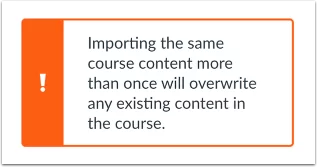
Khi sao chép nội dung, một thông báo sẽ hiển thị giải thích rằng việc nhập cùng một nội dung khóa học nhiều lần sẽ ghi đè lên mọi nội dung hiện có trong khóa học.
Bước 5: Sao chép module
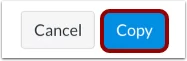
Nhấp vào nút Sao chép.
Bước 6: Xem Sao chép Thông báo
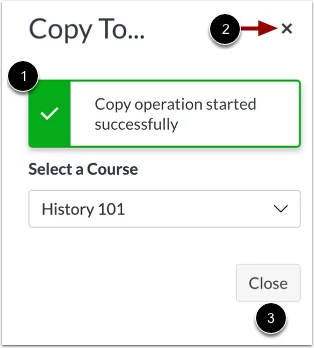
Canvas hiển thị thông báo khi mô-đun sao chép thành công (1)
Khi hoàn tất, hãy nhấp vào biểu tượng Đóng (2) hoặc nút Đóng (3).
Bước 7: Xem module đã sao chép
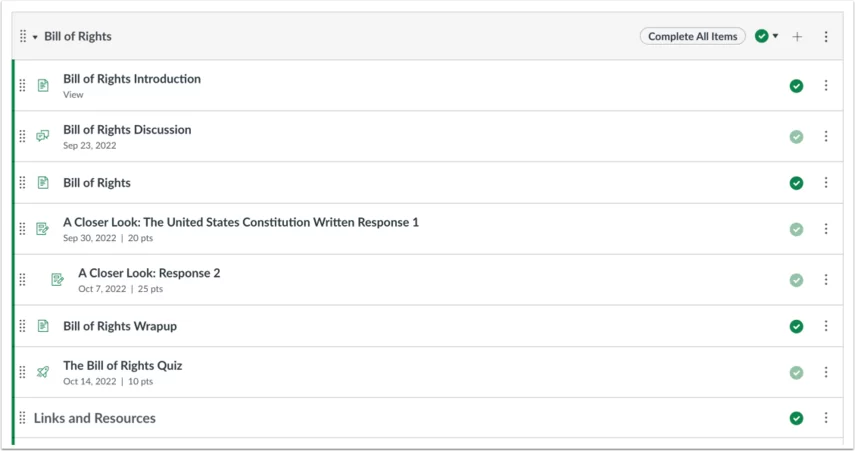
Mô-đun được sao chép sẽ hiển thị trên Trang chỉ mục mô-đun của khóa học mà nó được sao chép.