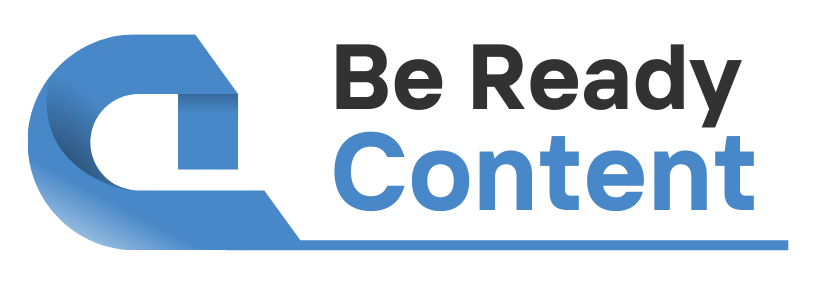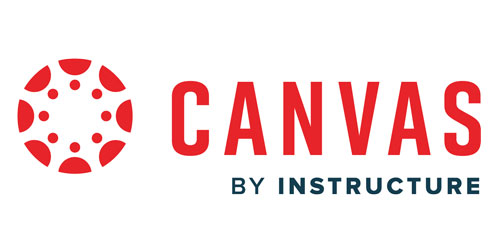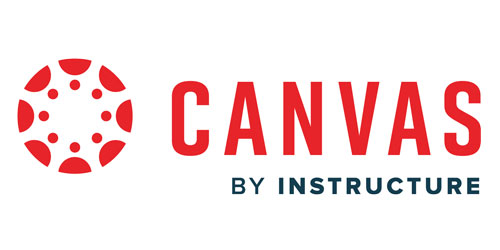1. Làm thế nào để xem Phân tích khóa học?
Bước1: Khóa học đã công bố
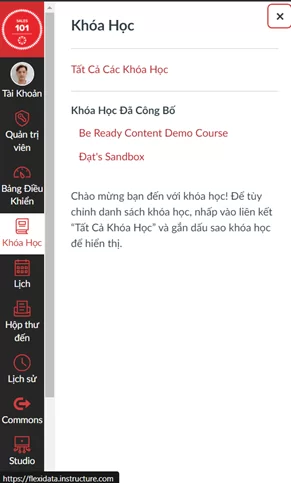
Trong phần điều hướng của Canvas, nhấp vào liên kết Khóa học, sau đó nhấp vào tên khóa học bạn muốn chọn.
Bước 2: Phân tích khóa học

Nhấp vào nút Xem phân tích khóa học( View Course Analytics).
2.Làm cách nào để xem số liệu phân tích của một sinh viên trong một khóa học?
Bước 1: Vào phần Khóa học đã công bố
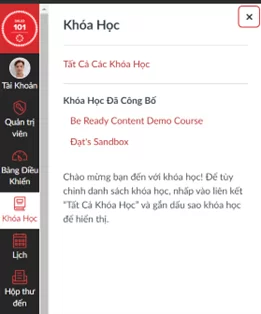
Trong phần điều hướng của Canvas, nhấp vào liên kết Khóa học, sau đó nhấp vào tên khóa học bạn muốn chọn.
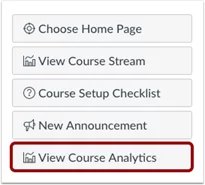
Nhấp vào nút Xem phân tích khóa học(View Course Analytics).
Bước 2: Phân tích sinh viên
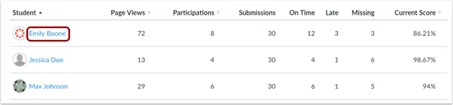
Trong bảng Phân tích học sinh, hãy nhấp vào tên của học sinh mà bạn muốn xem phân tích.
Để xác định vị trí của một học sinh, bạn có thể sắp xếp bảng theo tên học sinh, số lượt xem trang, số lần tham gia và điểm hiện tại. Bảng phân tích được phân trang để bạn có thể xem nhiều học sinh hơn nếu tiếp tục cuộn trên trang.
Bước 3: Xem thông tin sinh viên

Khi xem phân tích của từng sinh viên, bạn có thể xem tên và tỷ lệ phần trăm hiện tại của sinh viên đó trong khóa học(1). Nếu bạn muốn gửi tin nhắn trực tiếp cho học sinh, nhấn vào biểu tượng(2).
Nếu bạn muốn xem số liệu phân tích của một học sinh khác, hãy nhấp vào nút tiếp theo hoặc nút trước đó trong menu(3) hoặc tìm học sinh mong muốn treo menu thả xuống(4).
Bước 4: Xem biểu đồ phân tích
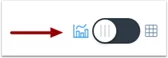
Theo mặc định, phân tích được hiển thị dưới dạng biểu đồ. Có bốn loại biểu đồ: Hoạt động theo ngày, Giao tiếp, Bài nộp và Điểm.
Bước 5. Xem hoạt động theo ngày
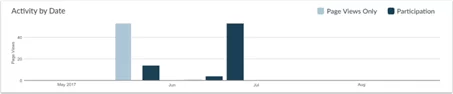
Biểu đồ Hoạt động theo Ngày hiển thị tất cả hoạt động của khóa học cho học viên. Trục x biểu thị ngày khóa học, trong khi trục y biểu thị số lượt xem trang. Thanh màu xanh đậm biểu thị sự tham gia vào khóa học. Nếu ngày chỉ bao gồm lượt xem trang, thanh chỉ hiển thị màu xanh nhạt.
Biểu đồ thay đổi cách hiển thị thanh theo độ dài thời gian. Hoạt động có thời gian dưới sáu tháng sẽ hiển thị thanh dưới dạng hoạt động hàng ngày, sau sáu tháng, thanh sẽ hiển thị dưới dạng hoạt động hàng tuần và sau khoảng một năm, thanh sẽ hiển thị dưới dạng hoạt động hàng tháng. Để xem chi tiết biểu đồ thanh, hãy di chuột qua thanh cụ thể mà bạn muốn xem. Chế độ xem hàng tuần hiển thị ngày đầu tiên và ngày cuối cùng của tuần; chế độ xem hàng tháng hiển thị tháng và năm. Kích thước cửa sổ trình duyệt, mức thu phóng và độ phân giải màn hình cũng có thể thay đổi cách hiển thị thanh.
Các hành động sau đây của người dùng sẽ tạo ra sự tham gia khóa học phân tích:
· Tải một sự cộng tác để xem/chỉnh sửa tài liệu
· Tham gia một hội nghị web
· Đăng bình luận mới vào một cuộc thảo luận hoặc một thông báo
· Nộp bài kiểm tra
· Bắt đầu làm bài kiểm tra
· Nộp bài tập
· Tạo một trang wiki
Bước 6: Xem thông tin liên lạc
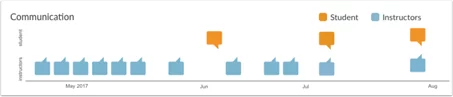
Biểu đồ Giao tiếp hiển thị các cuộc hội thoại đã diễn ra giữa học viên và người hướng dẫn/giáo viên trong Hộp thư đến Canvas. Trục y biểu thị loại người dùng; biểu tượng tin nhắn màu cam hiển thị khi học viên gửi tin nhắn cho người hướng dẫn và biểu tượng thông báo màu xanh lam hiển thị khi người hướng dẫn gửi tin nhắn cho học sinh. Trục x biểu thị ngày tương tác.
Để xem chi tiết của biểu đồ thanh, hãy di chuột qua thanh cụ thể mà bạn muốn xem. Bạn có thể xem ngày liên lạc và số lượng tin nhắn đã được gửi. Tin nhắn là một tin nhắn riêng lẻ được truyền từ người dùng này sang người dùng khác; trong chuỗi tin nhắn, mỗi tin nhắn được tính riêng lẻ. Trong các cuộc trò chuyện nhóm, các tương tác được tính miễn là học sinh là một trong những người nhận. Thông báo không được đưa vào phân tích trừ khi người dùng hành động theo thông báo và tạo tin nhắn mới chuyển qua Hộp thư đến Canvas. Thông báo không được bao gồm trong phân tích truyền thông.
Bước 7: Xem bài nộp
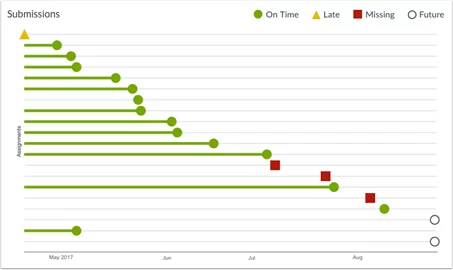
Biểu đồ Nộp bài cho biết trạng thái của từng bài nộp của sinh viên. Trục y biểu thị từng bài tập, trong khi trục x biểu thị ngày nộp bài. Một vòng tròn màu xanh lá cây biểu thị bài tập đã nộp đúng hạn. Một hình tam giác màu vàng biểu thị bài tập đã nộp muộn. Một hình vuông màu đỏ biểu thị bài tập bị thiếu (chưa nộp). Một vòng tròn màu trắng có đường viền màu đen biểu thị bài tập có ngày đến hạn trong tương lai.
Nếu bài nộp có ngày đến hạn thì bài nộp có thể có đường kẻ ngang. Dòng cho biết thời điểm bài tập được gửi, trong khi hình dạng cho biết ngày đến hạn thực tế. Nếu bài nộp được nộp trước thời hạn, đường ngang có màu xanh lục, nếu nộp sau thời hạn thì đường ngang màu vàng. Bài nộp không có đường ngang sẽ không có ngày đến hạn hoặc bài tập được nộp vào ngày đến hạn.
Để xem chi tiết biểu đồ thanh, hãy di chuột qua thanh cụ thể mà bạn muốn xem. Bài tập hiện tại và trước đây bao gồm tiêu đề bài tập, ngày đến hạn (nếu có), ngày nộp và điểm. Bài tập trong tương lai bao gồm tiêu đề bài tập, ngày đến hạn (nếu có) và điểm.
Lưu ý : Biểu đồ Bài nộp không bao gồm thông tin về các bài tập không yêu cầu nộp (ví dụ: không chấm điểm, bài tập trên giấy), bài tập được miễn hoặc bài tập không áp dụng cho học sinh vì các bài tập khác nhau.
Bước 8: Xem Điểm
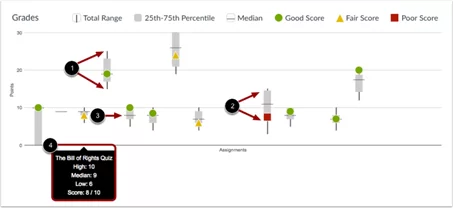
Biểu đồ Điểm cho thấy điểm trung bình, cao và thấp cho mỗi bài tập. Trục x biểu thị mỗi bài tập, trong khi trục y biểu thị số điểm cho một bài tập. Đường màu đen dọc kéo dài từ điểm cao nhất đến điểm thấp nhất (1). Hộp màu xám kéo dài từ phần trăm thứ 75 đến phần trăm thứ 25 (2). Đường màu đen ngang cho thấy điểm trung bình cho bài tập (3).
Điểm của học sinh được biểu thị bằng các hình dạng giống như trong biểu đồ Bài nộp. Một vòng tròn màu xanh lá cây biểu thị bài tập có điểm tốt. Điểm tốt bằng hoặc lớn hơn điểm trung bình. Một hình tam giác màu vàng biểu thị bài tập có điểm khá. Điểm khá là dưới điểm trung bình nhưng vẫn nằm trong khoảng phần trăm thứ 75 đến 25. Một hình vuông màu đỏ biểu thị bài tập có điểm kém. Điểm kém là dưới phần trăm thứ 25.
Để xem tên và chi tiết bài tập, hãy di con trỏ lên biểu đồ (4).
Bước 9: Xem bảng phân tích
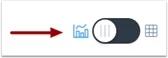
Để xem số liệu phân tích mà không cần di chuột qua các cột biểu đồ, bạn có thể xem tất cả dữ liệu ở định dạng bảng. Để chuyển sang định dạng bảng, hãy nhấp vào biểu tượng Analytics. Biểu tượng sẽ chuyển từ bên trái sang bên phải, biểu thị chế độ xem phân tích hiện tại.
Bước 10: Xem dữ liệu bảng
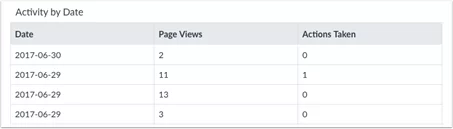
Các bảng áp dụng cho mọi biểu đồ trong trang tương ứng và mỗi cột xác định dữ liệu trong biểu đồ tương ứng. Dữ liệu đồ họa được hiển thị theo cột.
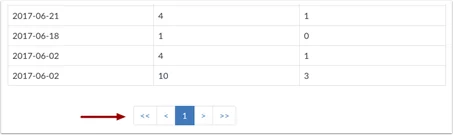
Mỗi bảng được phân trang thành 30 mục trên mỗi trang; các trang bổ sung có thể được xem bằng cách chuyển sang trang tiếp theo.